Posted on 8/7/2018 in Business and Strategy
By wakefly
There are basically two types of people: people who use Gmail, and people who do not. I know what you’re thinking: “That wasn’t a very funny statement!”
Maybe, but it is very true…and I can mathematically prove it to you! Did you notice the rhyme?
Anyway, if you are a Gmail user, you may have already received a notice from Google that they have rolled out their new and improved UI for their mail service. If you have not, you should still be able to activate it by clicking the settings button and choose “Try the new Gmail”
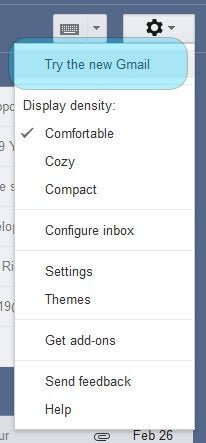
In this article, I am going to cover some productivity features of Gmail. Some of the things I’m going to introduce here might have been available since Gmail classic interface, but since they are still quite useful, I’m going to include them in this article, as well.
Go Back, But Do Not!
First thing first, if you’re an antique collector and prefer the classic version of everything, you can simply click the cog settings button and choose “Go Back to Classic Gmail”, but really?!
Density
By clicking the cog settings button, you can choose one of the 3 density options of email items in your mailbox. If you are a busy person and you receive a lot of emails daily, you may want to choose a denser inbox to see more items without needing to scroll the page.
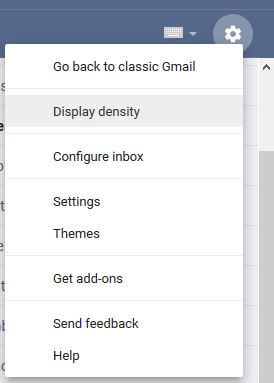
The Hamburger Button
The hamburger button on the top left corner works a little bit different from what you are used to. Now you can collapse the left panel items by clicking the hamburger button. If you want to toggle back to the full version, click the hamburger button again.
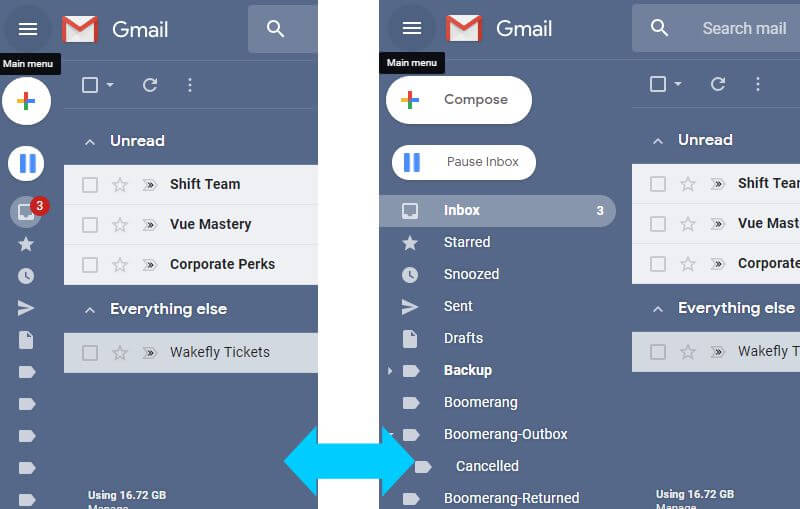
Smart Replies
Powered by Google AI and based on the contents of email bodies, now the smarter reply feature lets you choose one of the canned replies. Of course when you choose one of these, you will be able to change or update it in the email body, before hitting the send button.
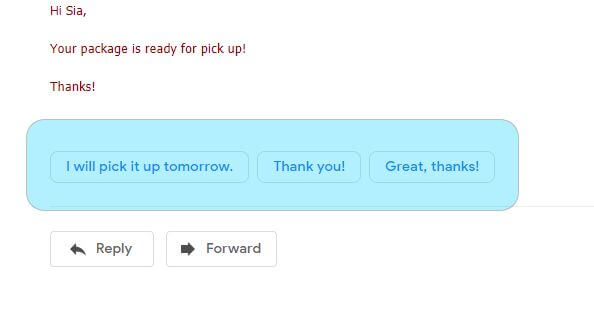
Pause Inbox
Right under the hamburger menu button, there is a button that allows you to pause your inbox. If you pause Gmail, the new items will stop from showing up in your inbox, and also you will not receive notifications about new emails. This is very helpful when you are in a meeting or if you are busy doing other stuff and you don’t want to be distracted by new email notifications.
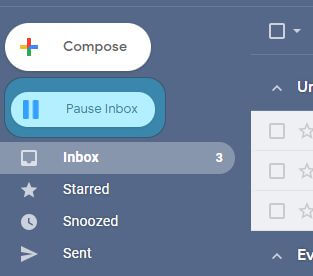
Mouse-over Button Strip and Snooze
Now when you move your mouse over an item in your inbox, a new button strip shows up and allows you to take some actions without even opening the email. The most interesting item here is the “snooze” button. If you want to temporarily hide an item from your inbox and take care of it later, just snooze it! To do so, click the snooze button for an email and pick a predefined or custom time that you want the email to show up in your inbox again.

If you change your mind later and the email you are looking for is already snoozed and removed from your inbox, don’t panic! All the snooze emails get stored in a folder named “Snoozed”, so you can easily navigate to that folder and find the email you’re looking for.
Calendar, Tasks, Keep & Add-ons on the Sidebar
Now you can see the Calendar, Tasks, Keep & other add-ons on the right sidebar. It’s particularly useful for keeping an eye on your day’s schedule, without going to your Gmail calendar. You can also drag and drop your emails to a new task:
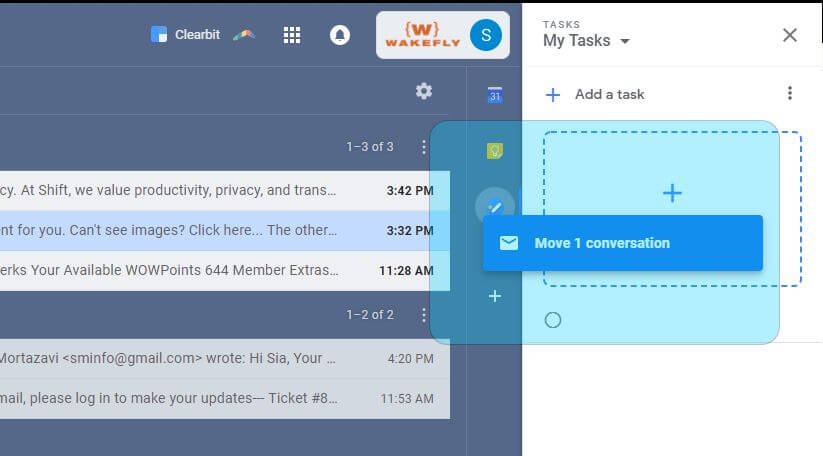
You can also click the ‘+’ (plus) button and add new add-ons from the G Suite marketplace to your tools strip. For example, you can add the Zoom meeting add-on to your tools.
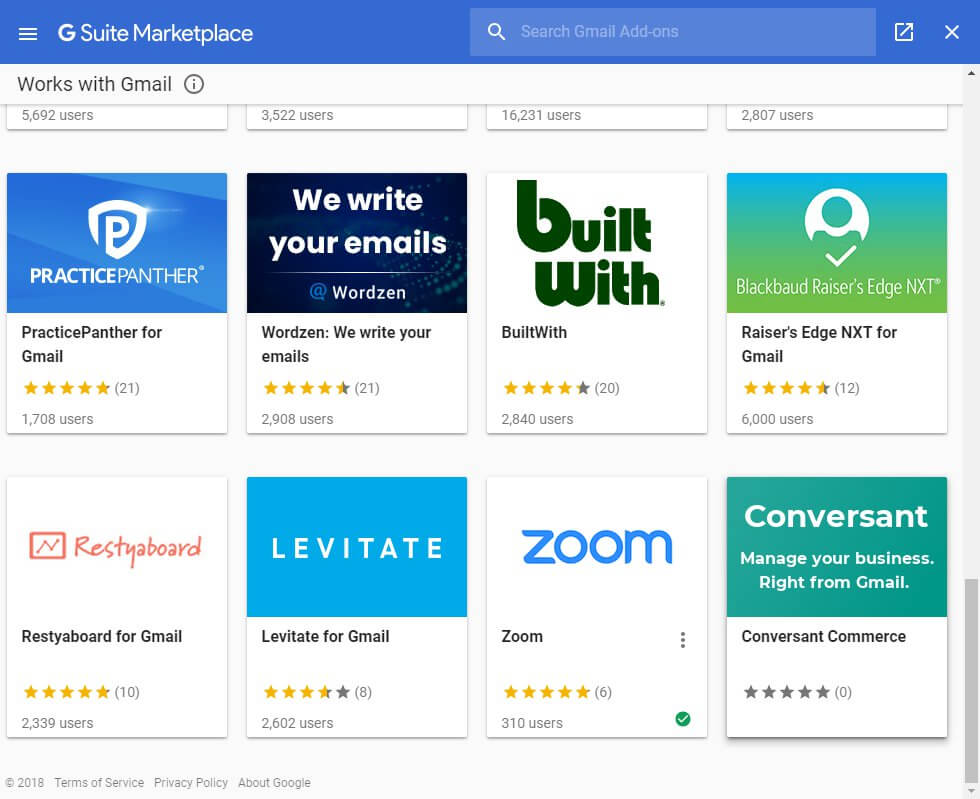
Gmail offline
The new Gmail offline feature allows you to read, respond to, and search your Gmail messages even when you aren't connected to the Internet. This feature uses a Chrome extension to handle things for you, so it is only available if you’re using Chrome. As a second note, if you’re using Gmail as your company email service, Gmail offline feature should be activated by your administrator first.
To enable this feature, first, click the cog settings button, then choose “settings”, and find the “offline” tab on the far right. Finally, check the “Enable offline Gmail” checkbox.
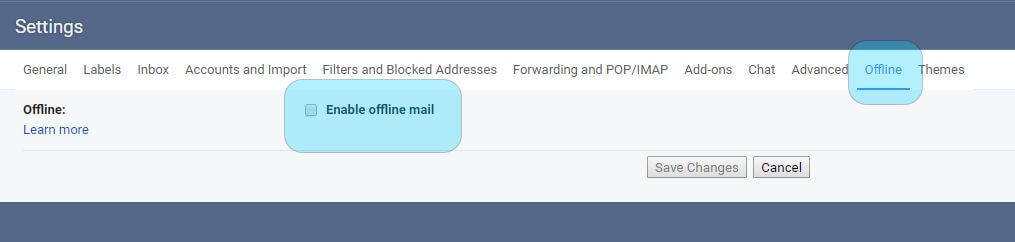
By enabling this feature, more options show up and you can fine-tune it to your preferences.
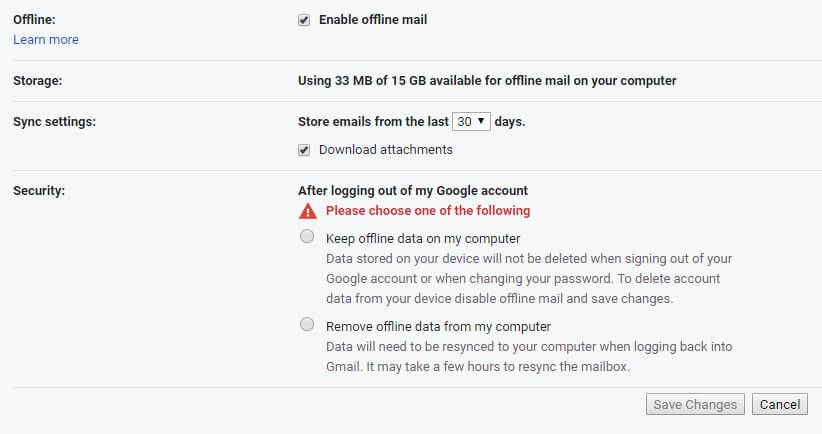
Group Read and Unread Together
If you go to Settings > Inbox and choose “Unread first” for your inbox type, you can group your read and unread emails together.
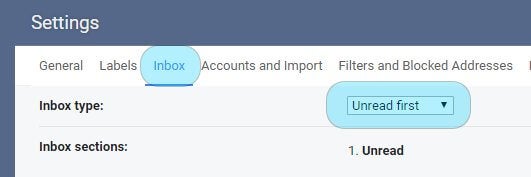
This feature that was also available in Gmail classic, allows you to find new email easier. After enabling this feature, your inbox will look something like this.
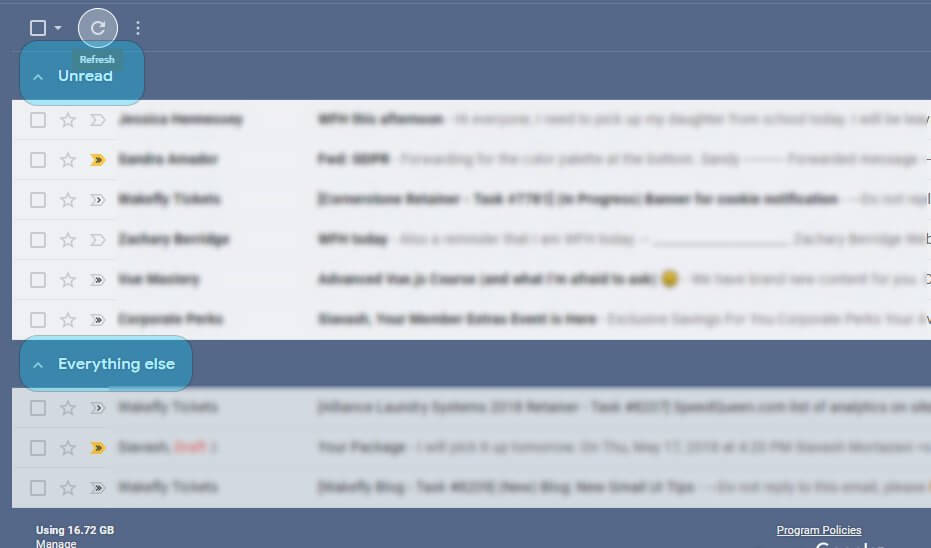
Multiple Compose Panels
If you hit the Compose button multiple times, you can open more than one email compose panel/dialog at once. This is quite helpful if you want to copy and paste pieces of text from one email body to another.
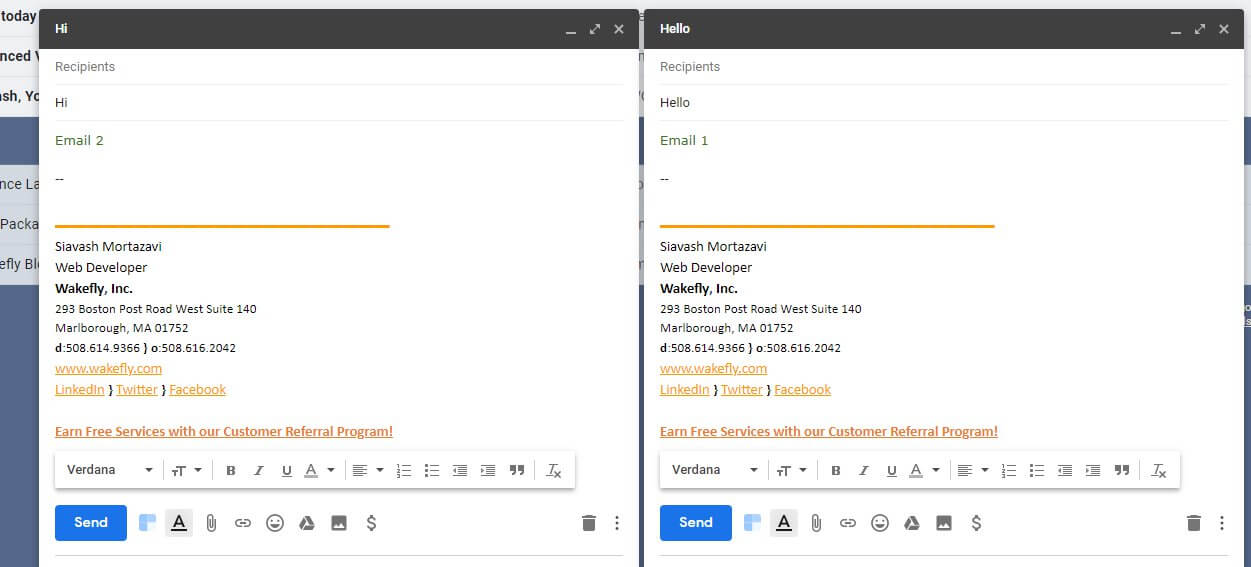
Send and Archive
Just go to your Gmail Settings > General tab right now and check the “Show ‘Send & Archive’ button in reply” option!

After doing so, when you want to reply or forward an email, you will see a new button that you will love to use! This will let you send your email and also archive it at the same time.
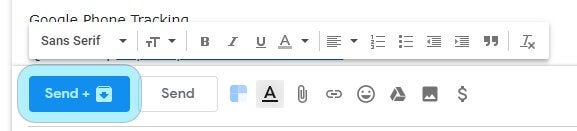
Bottom line
I hope you have found at least one of these features useful for your day-to-day tasks, and hey, sharing is caring! If you know other cool tips that I have missed, please write a comment below and let me know.
Thank you, and happy Gmail-ing!
Have questions on other tools that you could use to make development simpler?
Reach out to us today to get guidance from some of our expert developers
Related Articles

Outdated or Outstanding? How to Tell If Your Website Needs a Refresh
Your website is the digital face of your business. It serves as a first impression, a marketing tool, and a resource for potential customers. [...]
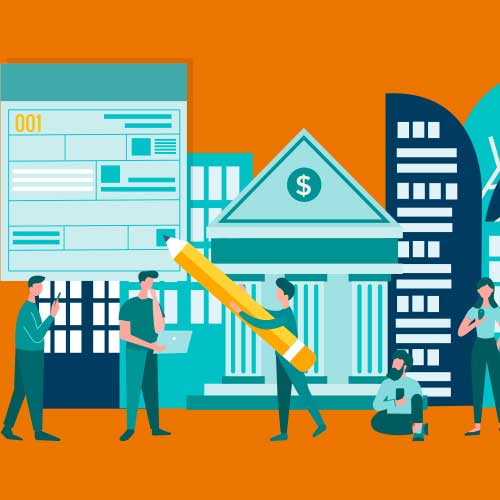
Preparing a Website Redesign Budget for 2025: A Step-by-Step Guide
As we approach 2025, businesses are recognizing the necessity of a fresh, user-friendly website to stay competitive in a rapidly evolving digital [...]
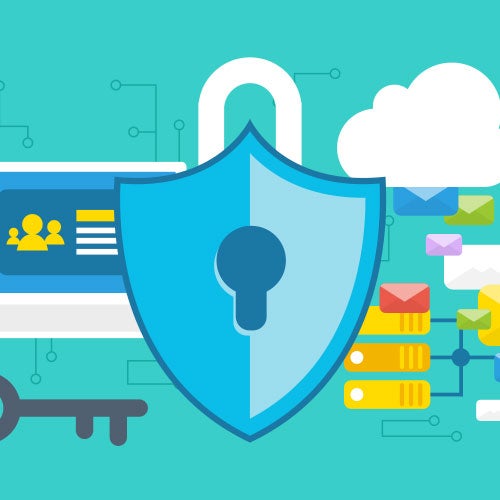
Demystifying SPF, DKIM and DMARC: Strengthening Email Security
With Slack and other instant messaging services handling more and more of our online communication, email can sometimes feel like a newspaper being [...]

